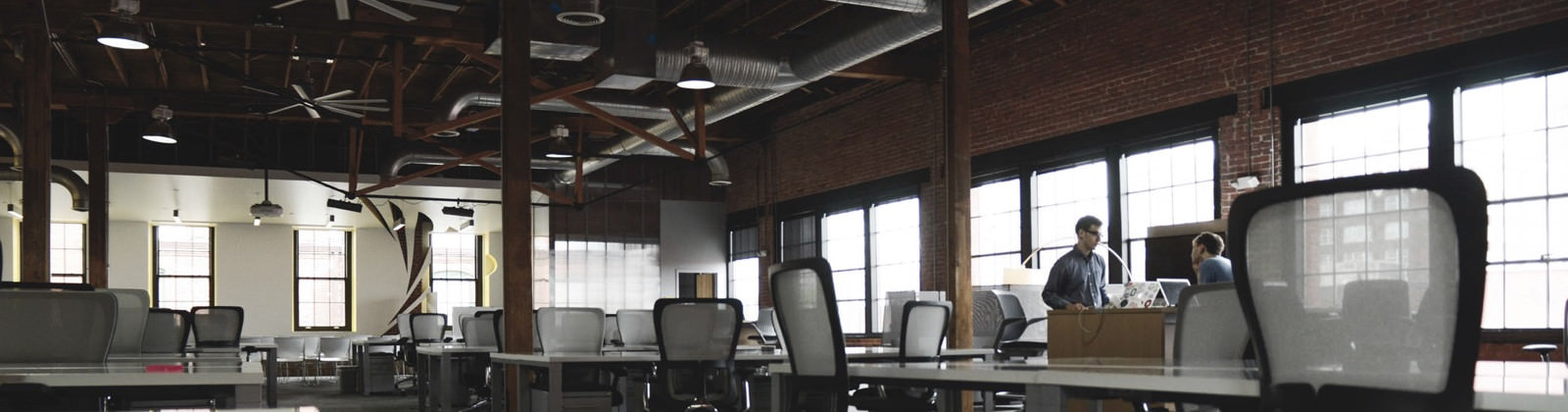Il y a de fortes chances que votre PC devienne trop chaud pour une raison ou une autre. Peut-être que votre unité se trouve dans un petit placard avec une mauvaise circulation d’air, ou que votre ordinateur portable de jeu surchauffe sur vos genoux ou sur votre table et que vous ne laissez pas assez de chaleur s’échapper.
Les deux entraînent une surchauffe du PC ou de l’ordinateur portable, même s’ils ne sont même pas utilisés à pleine capacité. Cela rendra vos fans de PC bruyants et fous.
Pour commencer…
Mieux vaut placer votre PC de jeu vers le haut plutôt que sous la table pour une meilleure circulation de l’air.
Lorsque vous jouez sur votre bureau, assurez-vous qu’il y a une circulation d’air adéquate dans et autour de l’unité centrale de votre PC. Il est préférable de le placer sur votre table afin qu’il reçoive suffisamment d’air.
Avec un ordinateur portable, vous pouvez essayer l’un des refroidisseurs d’ordinateur portable que votre technicien en dépannage informatique recommandera, ou simplement placer deux bouchons sous l’ordinateur portable afin d’avoir plus d’air en dessous. Cela peut aussi calmer les fans bruyants.
Dans tous les cas, vous devriez vérifier vos températures avec des programmes comme HWMonitor ou CoreTemp pour voir si vos composants chauffent trop.
Utilisez un contrôleur de ventilateur
Un contrôleur de ventilateur est un composant souvent négligé lors de la construction d’un PC de jeu. Le ventilateur de votre processeur est contrôlé par la carte mère et peut s’allumer ou s’éteindre automatiquement en fonction de la charge du système et de la température actuelle.
Mais ces fans ne sont pas toujours aussi intelligents. Parce qu’en général, ils fonctionnent simplement et à la même vitesse, quelle que soit la température du système. En installant un contrôleur de ventilateur ou un contrôleur de fan, vous pouvez rendre vos systèmes de ventilation un peu plus intelligents.
Par exemple, le modèle Thermaltake vous permet de contrôler jusqu’à cinq ventilateurs. Tout ce dont vous avez besoin est une baie de lecteur 5,25 pouces vide.
Mais il existe de nombreuses autres commandes de ventilateur avec une commande intelligente à manuelle ou même avec des fonctions de thermostat. Le plus difficile est de choisir celui qui correspond à votre palette de couleurs et à votre budget !
Dans tous les cas, un contrôleur de ventilateur peut vous aider à surveiller la température de manière optimale et, bien sûr, à rendre tous les ventilateurs de votre PC plus silencieux. Parce que si un refroidissement puissant n’est pas nécessaire, le contrôleur régule simplement les ventilateurs, ce qui signifie que vous avez moins de bruit dans le boîtier.
Réduisez la vitesse des ventilateurs dans le BIOS ou avec un logiciel
Une fois que vous êtes sûr que votre PC fonctionne à une température raisonnable, vous devriez pouvoir régler la vitesse de vos ventilateurs. Cela se fait généralement dans le BIOS, mais le fabricant de votre carte mère peut proposer une application Windows qui vous permet de modifier la vitesse des ventilateurs à partir du bureau.
Quelle que soit la façon dont vous le faites, cela vous permet de faire fonctionner vos ventilateurs plus lentement, ce qui réduit les bruits gênants. De plus, il s’agit d’une parfaite alternative aux commandes de ventilateur que nous venons de présenter, qui peuvent souvent coûter un bon 30€.
De nos jours, vous verrez souvent un contrôle graphique du ventilateur dans le BIOS, où vous pouvez régler la vitesse de chaque ventilateur connecté à la carte mère en fonction de la température. Vous pouvez ensuite le configurer pour que vos ventilateurs fonctionnent à des vitesses inférieures même à des températures plus élevées, ce qui réduit le bruit.
Attention : Soyez prudent ici, bien sûr, afin que les composants ne surchauffent pas !
Pour paramétrer le tout dans le BIOS, procédez comme suit :
- Redémarrez votre PC et appuyez sur « Suppr », « Esc », « F12 » ou tout autre élément affiché à l’écran au démarrage.
- Utilisez les touches fléchées du clavier pour se déplacer dans le menu du BIOS jusqu’à « Monitor », « Status » ou un autre sous-menu avec un nom similaire (varie également légèrement selon le fabricant). Sélectionnez l’option « Contrôle de la vitesse du ventilateur » dans le sous-menu pour ouvrir le contrôle du ventilateur.
- Faites défiler jusqu’à la section « Contrôle de la vitesse du ventilateur » de la page. Cette section contient les paramètres de rotation des ventilateurs du PC. Sélectionnez le ventilateur que vous souhaitez éteindre et appuyez sur Entrée. Sélectionnez ensuite la vitesse souhaitée dans la liste (par exemple : « 400 rpm » ou « 500 rpm ») et confirmez à nouveau avec Enter pour enregistrer le réglage.
- Réglez chaque ventilateur comme vous le souhaitez et quittez le BIOS avec Escape, n’oubliez pas de sauvegarder.
- Alternativement, vous pouvez également définir la « CPU Smart Fan Target » sur la température maximale de votre CPU dans le moniteur matériel. Vous pouvez le trouver sur le site Web du fabricant.
Si vous redémarrez votre ordinateur maintenant, vos ventilateurs devraient être plus silencieux et tourner plus lentement.
Si vous n’avez pas envie de jouer avec le BIOS, il existe un excellent logiciel Windows appelé Speedfan qui vous permet de définir les mêmes paramètres sur le bureau prendre et configurer.
Cependant, il peut être nécessaire de le réinitialiser manuellement après chaque démarrage et, souvent, Speedfan ne détecte pas non plus tous les ventilateurs.
Attention avec la commande manuelle du ventilateur !
Bien que des outils comme Speedfan et smcFanControl soient pratiques, nous ne les recommanderions pas autant. Si votre ventilateur fonctionne fort, il y a probablement une raison à cela – généralement, il fait trop chaud à l’intérieur du boîtier. Si vous le ralentissez sans refroidir les composants concernés, il peut surchauffer.
Remplacez votre refroidisseur de CPU
Votre PC n’est toujours pas assez froid et silencieux pour vous ? Vous devez prendre des mesures plus drastiques.
Le refroidisseur de processeur sera l’un des ventilateurs les plus actifs de votre système. La plupart des processeurs sont livrés avec un refroidisseur d’origine, qui n’est généralement pas le plus efficace et donc généralement plus bruyant qu’un refroidisseur de rechange. Si le ventilateur de votre CPU est trop bruyant, c’est une bonne idée de le remplacer par un modèle plus grand et plus silencieux.
Remplacez le boîtier de votre PC
Une fois que vous avez vos ventilateurs de PC en ordre, vous pouvez porter votre attention sur le boîtier. Parce qu’il y a des boitiers spéciaux, très silencieux. De nombreux boîtiers silencieux ont une structure similaire : les panneaux intérieurs sont doublés d’un matériau spécial insonorisant qui réduit le bruit autour de votre ordinateur.
Mais même si vous achetez un boîtier « silencieux », vous ne faites pas taire votre machine à 100 %. Parce qu’il y aura toujours des fuites de bruit autour des bouches d’aération, des connecteurs de ventilateur et d’autres pièces. En combinaison avec tous les autres trucs et astuces mentionnés ci-dessus, ce n’est plus un problème.
Il est également possible d’installer votre propre matériau insonorisant dans votre boîtier (mais soyez prudent ici et ne couvrez aucun ventilateur !). Mais vous obtiendrez presque toujours de meilleurs résultats si vous achetez un boîtier conçu pour être silencieux dès le départ.
Remplacez l’alimentation
Nous arrivons maintenant aux options légèrement plus chères. Il est bien connu que les alimentations peuvent faire pas mal de bruit avec leurs ventilateurs. Le remplacement de l’alimentation est relativement facile, mais malheureusement pas bon marché. Encore une fois, nous pouvons recommander beQuiet car ils ont des blocs d’alimentation fantastiques et silencieux, mais les blocs d’alimentation Corsair ne sont pas mauvais non plus.
Les blocs d’alimentation peuvent être bruyants en raison de la chaleur qu’ils génèrent et de l’énorme ventilateur. Heureusement, de nombreuses nouvelles alimentations sont désormais conçues pour être silencieuses, et certaines éteignent même le ventilateur lorsqu’elles ne sont pas utilisées.
Lors de l’achat d’une nouvelle alimentation, assurez-vous qu’elle fournit suffisamment d’énergie pour faire fonctionner vos composants. Les performances ne doivent pas être inférieures à celles de l’alimentation actuelle et idéalement un peu supérieures.